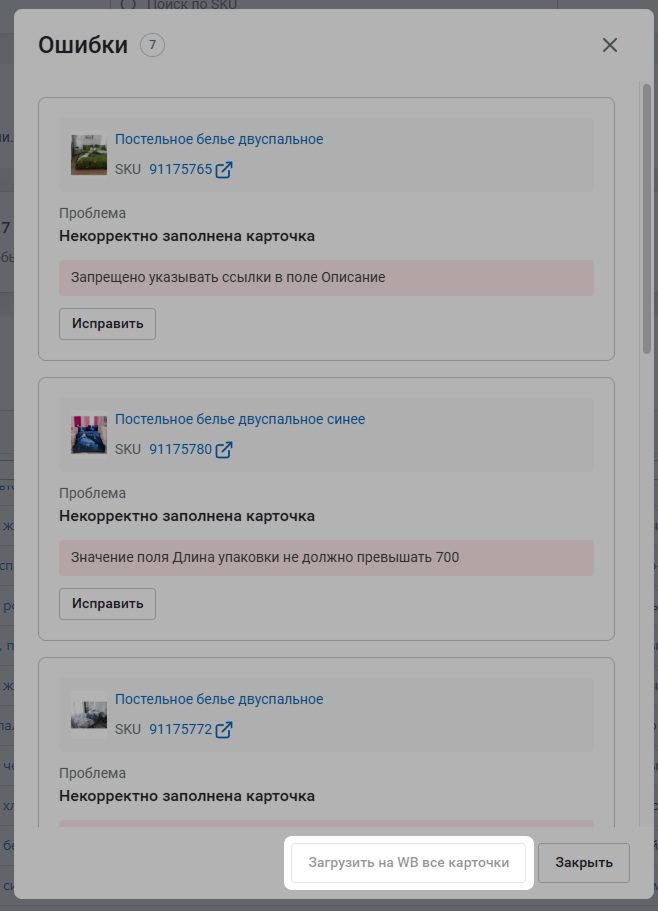Инструмент Мои карточки поможет вам редактировать свои карточки на Wildberries и улучшать их с помощью AI. Здесь вы сможете менять характеристики товаров, их описания и объединять карточки друг с другом. А еще инструмент сохраняет версии карточек – между ними можно просто переключаться, а не редактировать карточку заново.
Работать с карточками в MPSTATS можно, если в вашем Кабинете селлера Wildberries уже есть карточки товаров.
С инструментом могут одновременно работать все пользователи, привязанные к основному аккаунту. Для этого каждому из них нужно на своем аккаунте добавить API-токен Моих карточек, который подключен у владельца основного аккаунта. Тогда все сотрудники смогут редактировать карточки и видеть, какие изменения вносил каждый из них
О том, как настроить подключение и добавить токен в аккаунт, читайте в статье Подключение для Моих карточек
Обратите внимание, что в инструменте Мои карточки нельзя менять цены товаров. Это можно сделать в отдельном инструменте Цены. О том, как им пользоваться, рассказали в статье Цены (WB)
Чтобы начать работать с инструментом, найдите Мои карточки в главном меню MPSTATS. Нажмите Список карточек.
По умолчанию показываем карточки по всем твоим подключениям. Чтобы смотреть карточки по отдельным токенам, нажмите Все подключения. Отметьте нужные токены и нажмите Обновить.
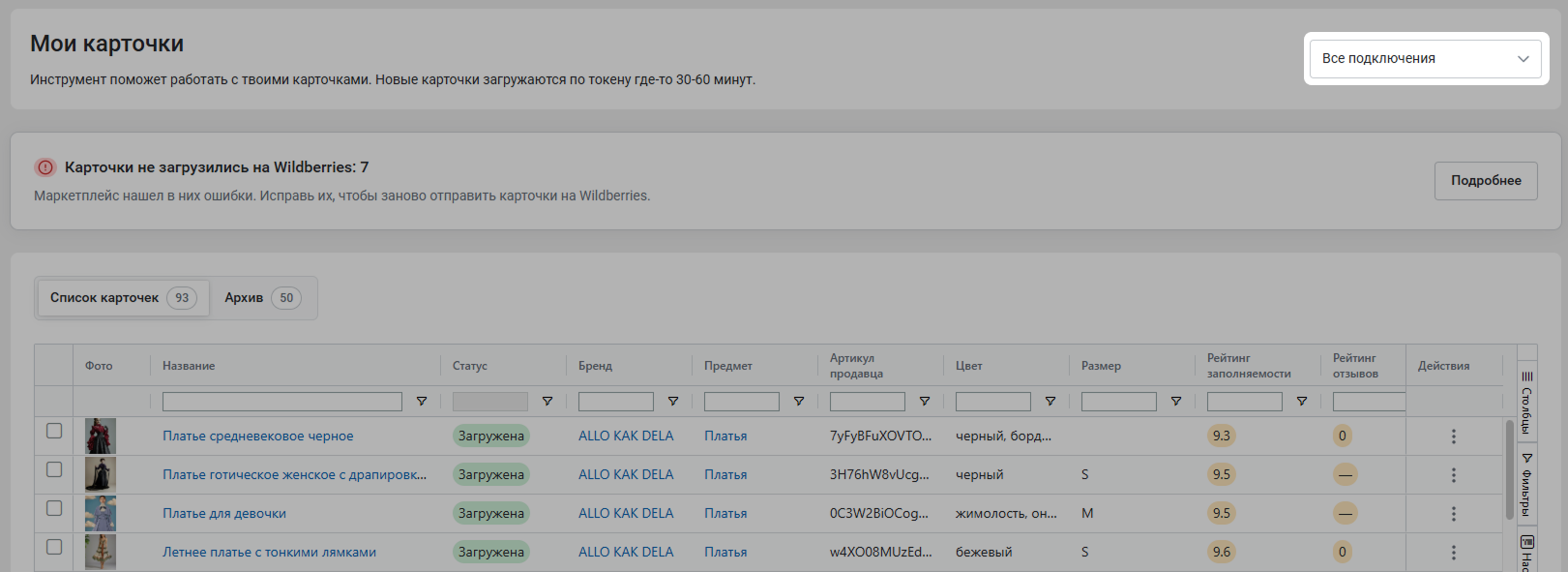
¶ Список карточек
В таблице вы увидите информацию по всем своим карточкам.
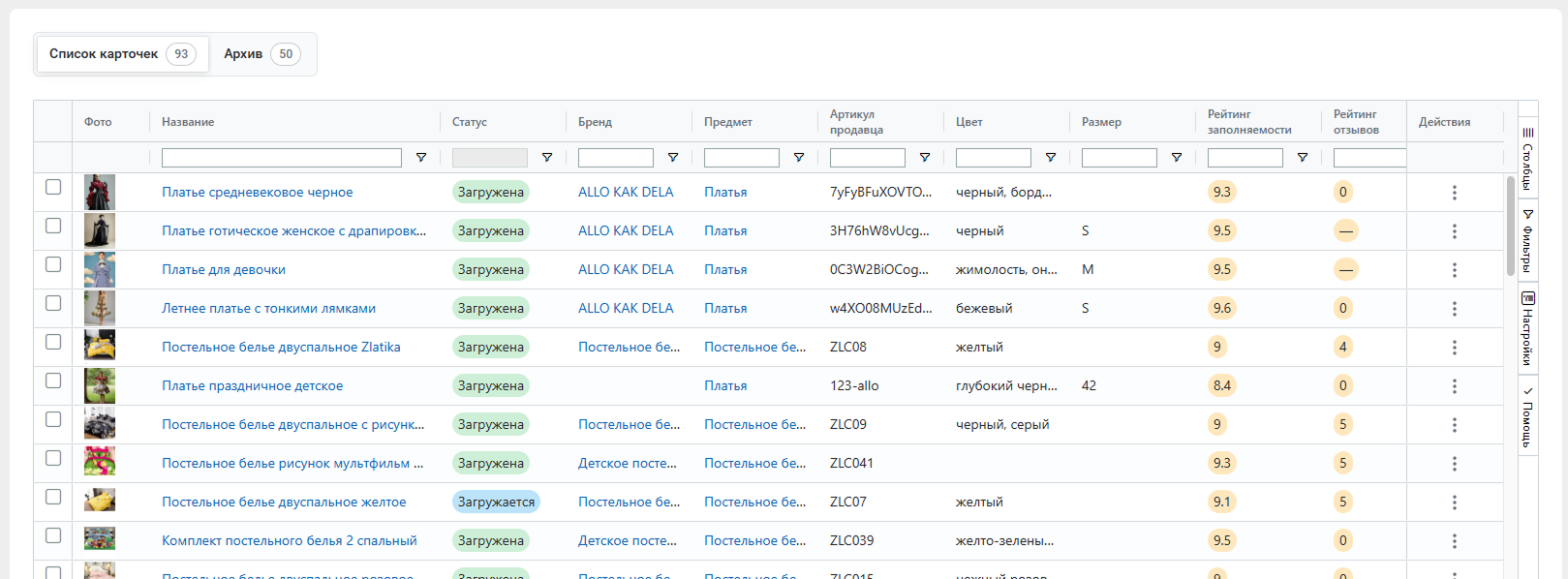
Что здесь есть:
- Фото товара
- Название товара
- Статус показывает, в каком состоянии сейчас находится карточка: загружается на Wildberries или уже загружена
- SKU – идентификатор товарной позиции. Если вы нажмете на SKU, то попадете на страницу карточки на Wildberries
- Бренд товара. Если вы нажмете на название бренда, то попадете на страницу отчета по нему
Подробнее о том, что можно найти в отчете по бренду, рассказали в статье Бренды (WB).
- Предмет – категория, к которой вы относите свой товар. Если вы нажмете на название предмета в этом столбце, то попадете на страницу отчета по нему
Рассказали в статье Выбор ниши (WB), что есть в отчете по предмету и как с его помощью оперативно проанализировать нишу по ключевым параметрам.
- Артикул продавца – номер или название, по которому вы сможете идентифицировать свой товар
- Цвет товара
- Размер товара
- Баркод, с помощью которого работники склада идентифицируют ваш товар
- Рейтинг заполняемости – внутренний рейтинг карточки MPSTATS, в котором мы учитываем все заполненные поля карточки. Обязательные поля имеют больший вес
- Рейтинг отзывов – количество звезд товара на маркетплейсе
- Цена товара
- Остаток – количество товара, доступное к заказу на Wildberries
- Последнее изменение – последнее сохраненное изменение в карточке через MPSTATS
- Номер ключа API – поле, которое используется для технической поддержки пользователя
- Действия с карточкой – Редактировать или Отправить в архив
Чтобы изменить данные карточки, нажмите на название товара или на три точки в столбце Действие и выберите Редактировать.
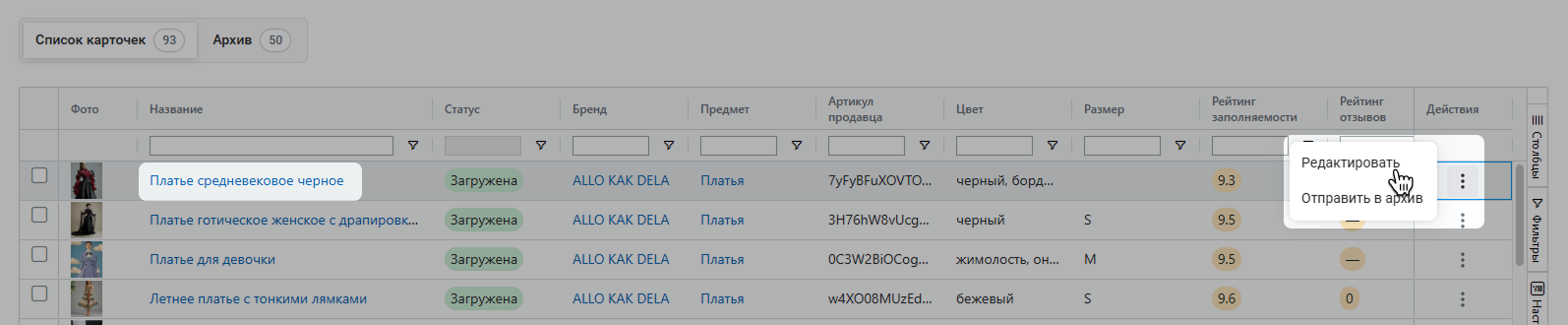
Если карточка больше не актуальна, нажмите на три точки в столбце Действие и выберите Отправить в архив. Карточка перенесется во вкладку Архив.
На карточках в Wildberries это никак не отразится. Карточки переносятся в архив только на MPSTATS – это сделано, чтобы вам было проще работать с актуальными карточками
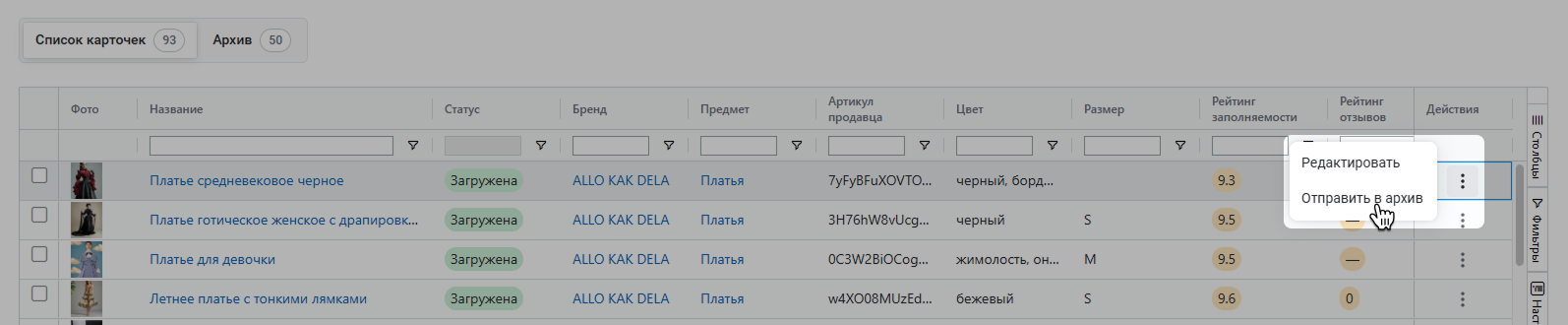
Чтобы отправить в архив несколько карточек или сразу все, отметьте карточки галочками или выберите Выделить текущую страницу внизу таблицы. После этого нажми Отправить в архив. Если хотите снять все отметки, нажмите Снять выделение.
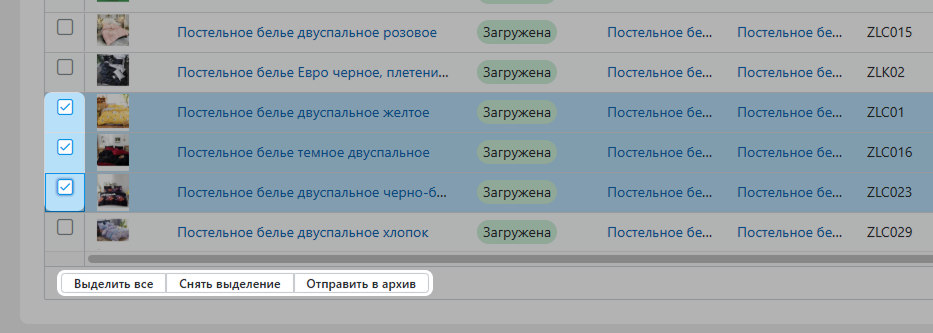
Подробнее о том, как работать с таблицами, читайте в статье Возможности работы с таблицами в сервисе
¶ Архив
Здесь будут все архивированные вами карточки.
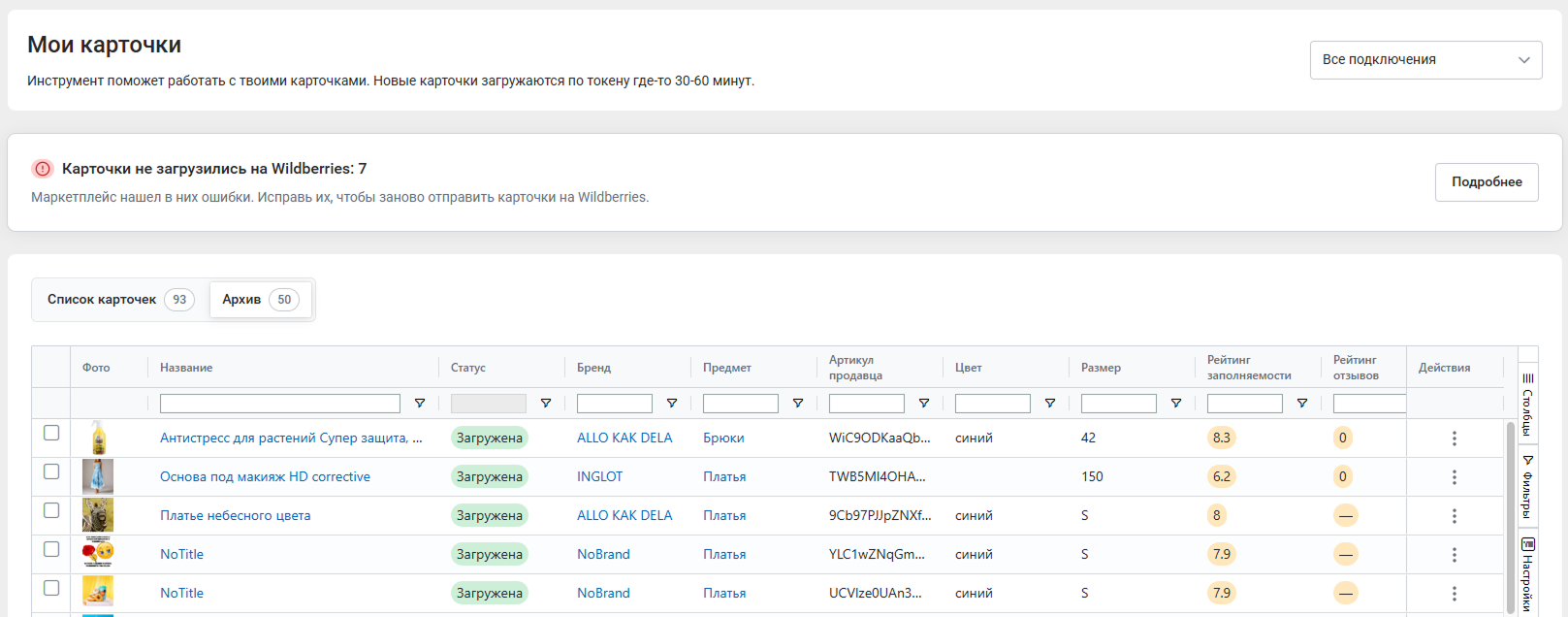
Редактировать архивные карточки нельзя. Если хотите снова сделать карточку активной, нажмите на три точки в столбце Действия и выберите Вернуть из архива.

Чтобы убрать из архива несколько карточек, отметьте их галочками и нажмите Восстановить внизу таблицы.
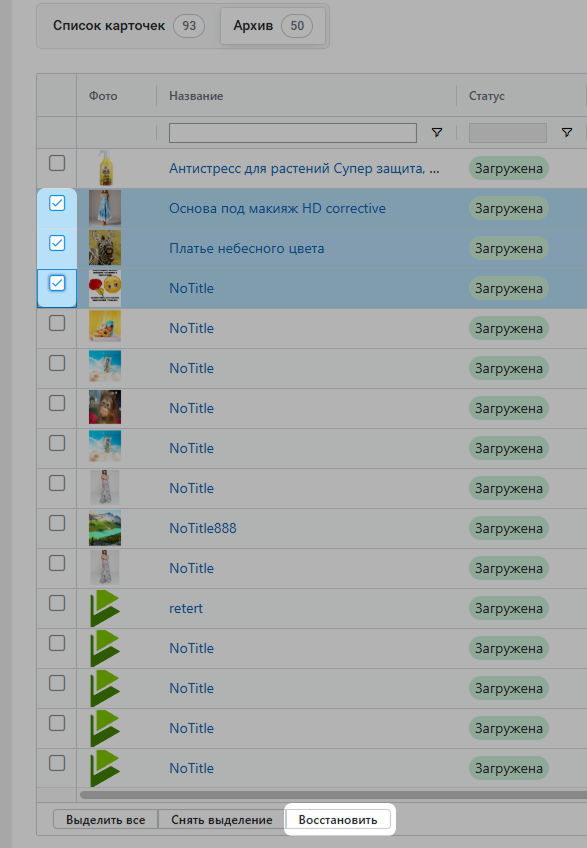
¶ Редактирование карточек товара
В инструменте можно редактировать карточки массово или по одной. Расскажем про каждый из этих способов.
¶ Массовое редактирование
Вы можете одновременно редактировать до 1 000 карточек. Для этого отметьте их галочками в списке и нажмите Массовое редактирование.
Менять можно любые поля, кроме Медиафайлы, Рейтинг, SKU, Артикул продавца, Баркод, Размер, Документы
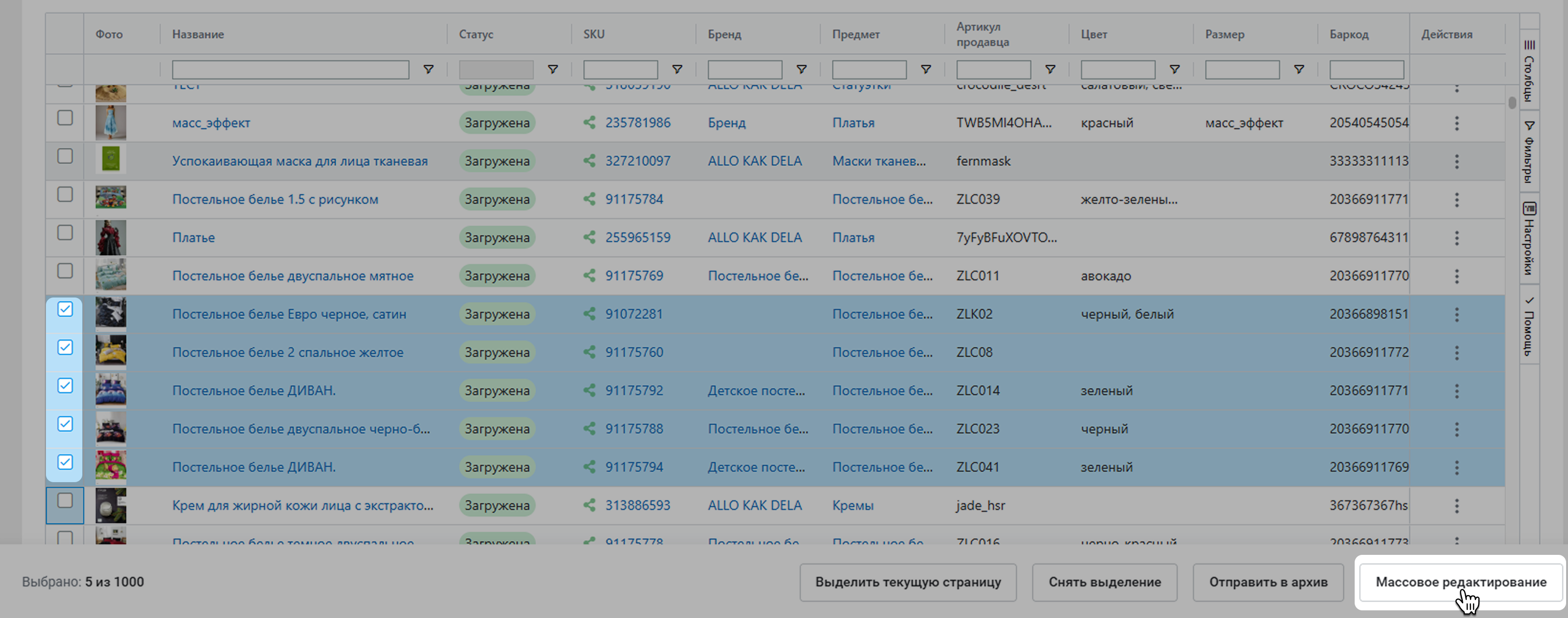
Вы перейдете на отдельную страницу редактирования карточек. Инструмент распределит выбранные вами карточки по товарным категориям – нажимайте на вкладки, чтобы переключаться между ними.
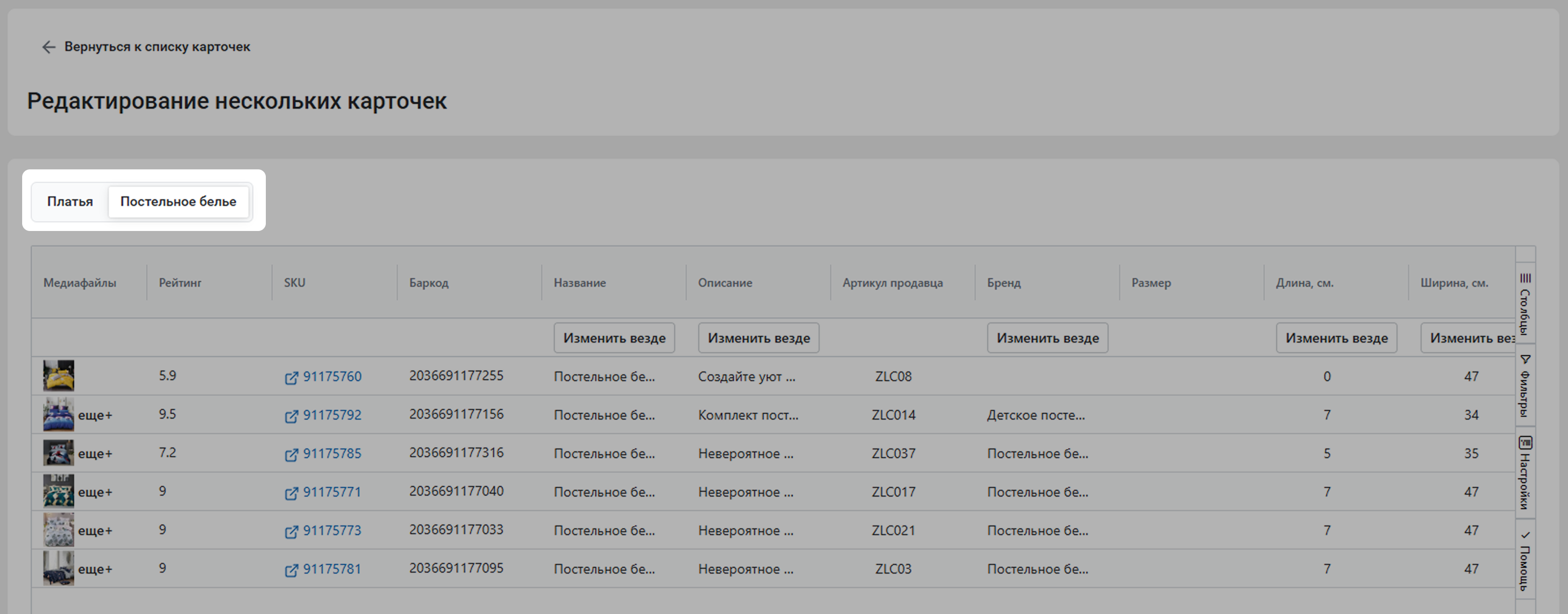
Чтобы массово изменить один параметр во всех карточках, нажмите Изменить везде.
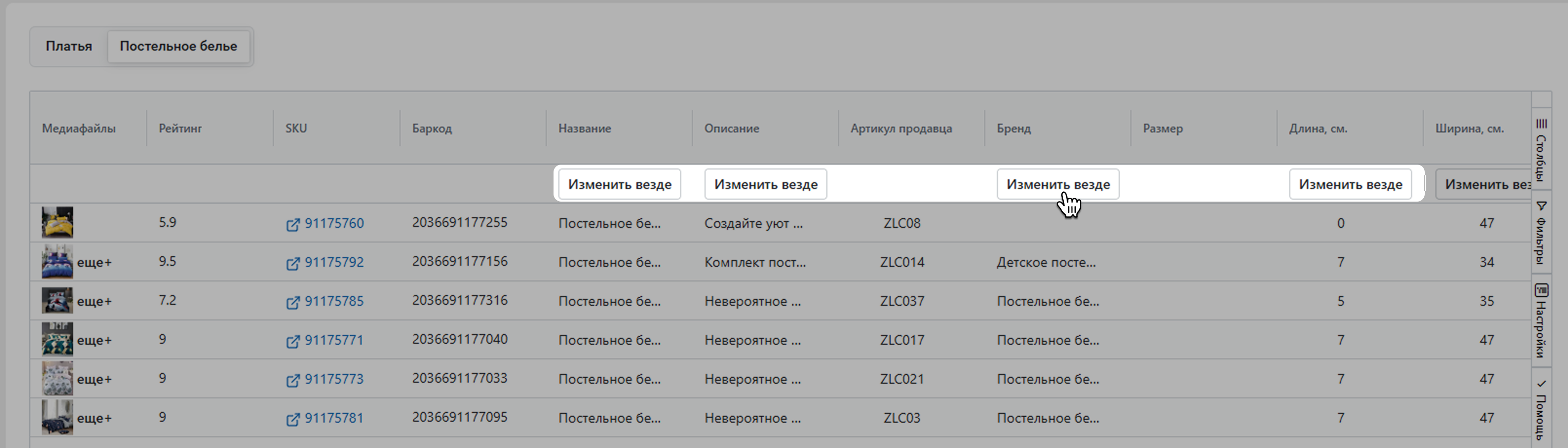
Впишите новое значение для параметра и нажмите Применить для всех.
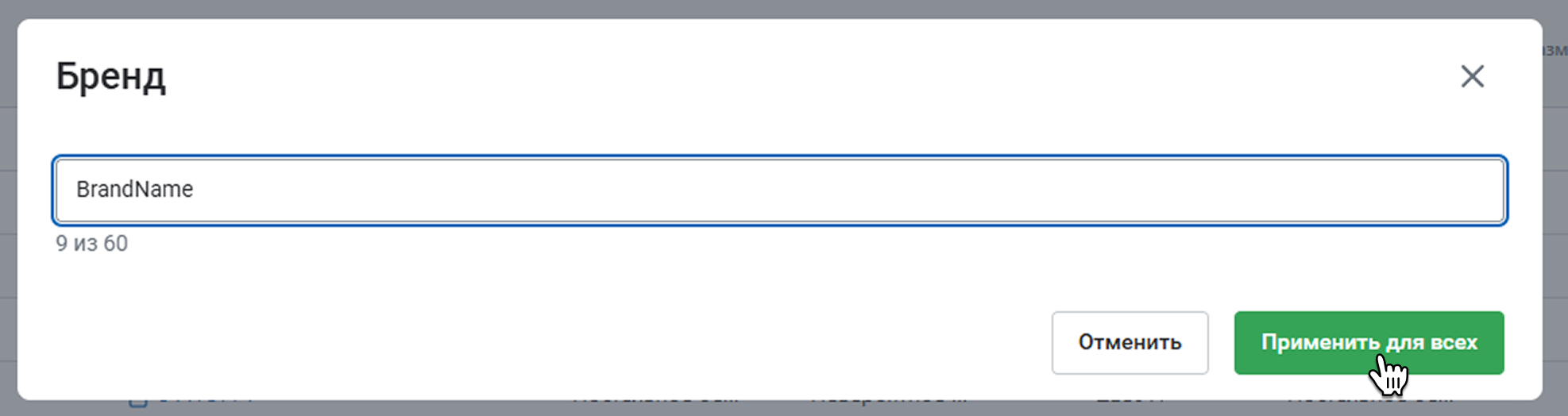
Вы можете вносить изменения в отдельные карточки. Для этого нажмите на иконку карандаша в строке с нужной карточкой.
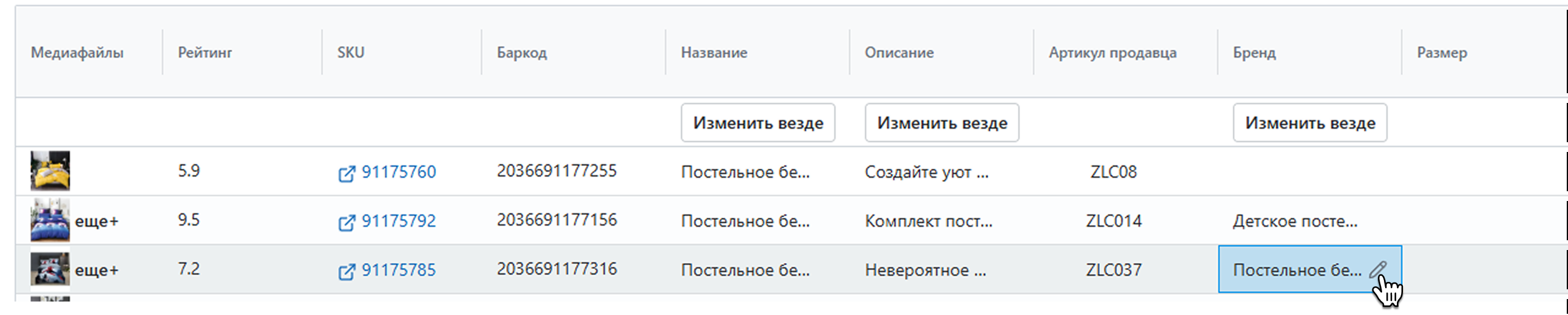
¶ Редактирование отдельной карточки
Нажмите на карточку в общем списке, чтобы внести в нее изменения и настроить объединение карточек.
Если карточку сейчас уже редактирует другой пользователь, на странице появится уведомление об этом, и поля карточки будут заблокированы. Дождитесь уведомления о том, что пользователь закончил работать с карточкой – тогда ее снова можно будет редактировать.
Звездочкой отмечены поля, которые нужно заполнить обязательно. Без них карточка не сможет отображаться для покупателей и хорошо индексироваться
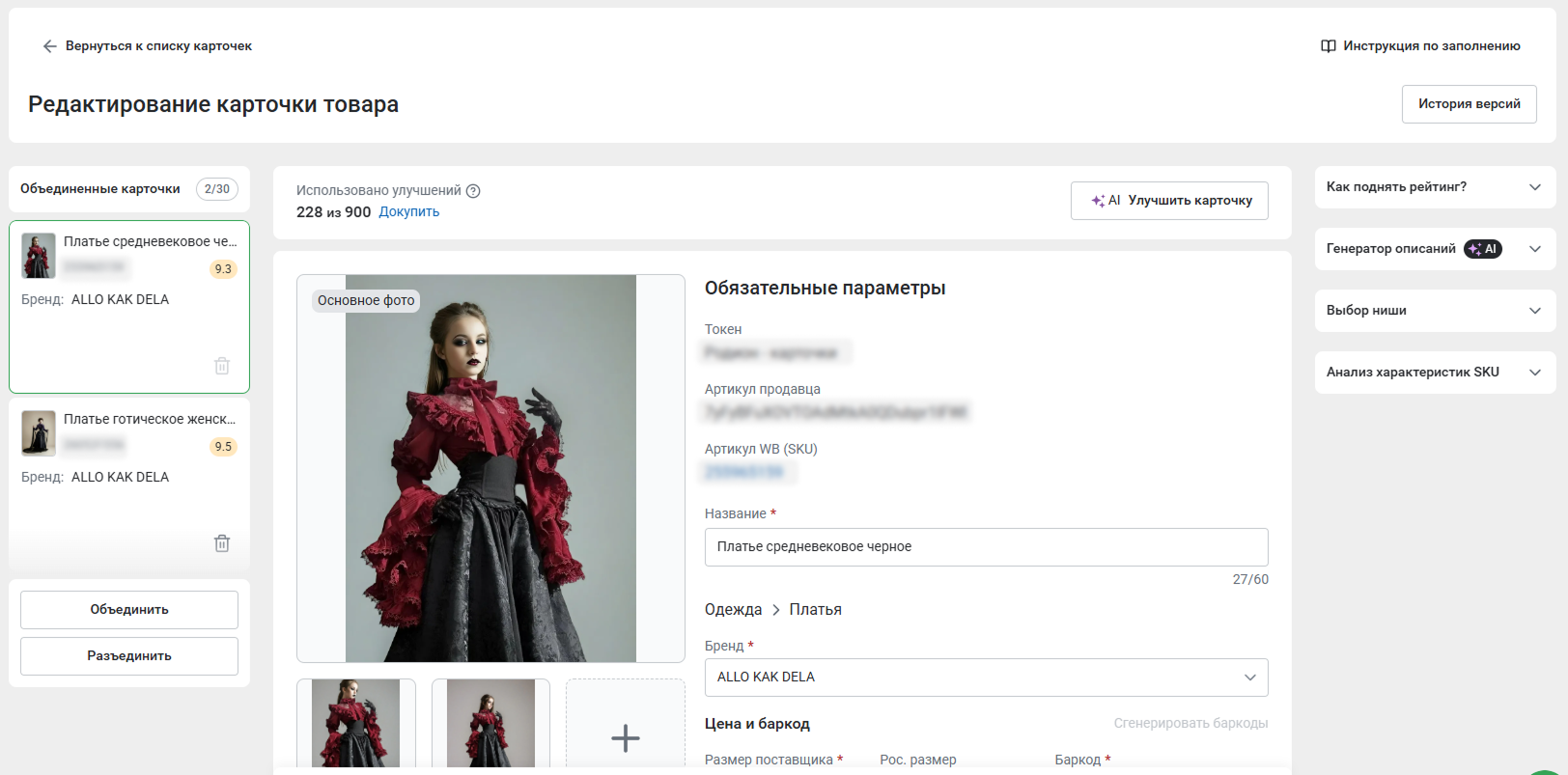
Обратите внимание, что некоторые данные менять нельзя:
- Артикул продавца – его можно поменять только в Кабинете селлера на Wildberries
- Артикул WB (SKU) – он устанавливается самим Wildberries один раз
- Баркод – в сервисе поменять его нельзя. Это сделано, чтобы застраховать от ошибок. Например: вы решили поменять баркод в карточке, когда товар есть на складе и продается. Тогда прежний баркод обнулится – ваш товар не смогут идентифицировать, и партия просто потеряется
- Цена – редактирование не подразумевает работу с ценой. В MPSTATS для этого есть инструмент Цены, а на Wildberries – раздел Цены и скидки
Исключение: если вы добавите другие размеры для товара, для них нужно будет указать цену и сгенерировать баркоды
¶ Улучшение карточки
Этот инструмент сделает вашу карточку заметнее всего за пару минут. Вам не придется вручную подбирать релевантные запросы для описания – AI сделает это за вас. Искусственный интеллект проанализирует вашу карточку и топовые товары в вашей нише – и предложит свой вариант улучшения.
Чтобы воспользоваться инструментом, нажмите Улучшить карточку. О том, как это работает, подробно рассказали в статье Улучшение карточки AI.
Каждое улучшение карточки тратит 1 лимит. В подписку входит 100 улучшений – если этого недостаточно, лимиты можно докупить на странице Моя подписка
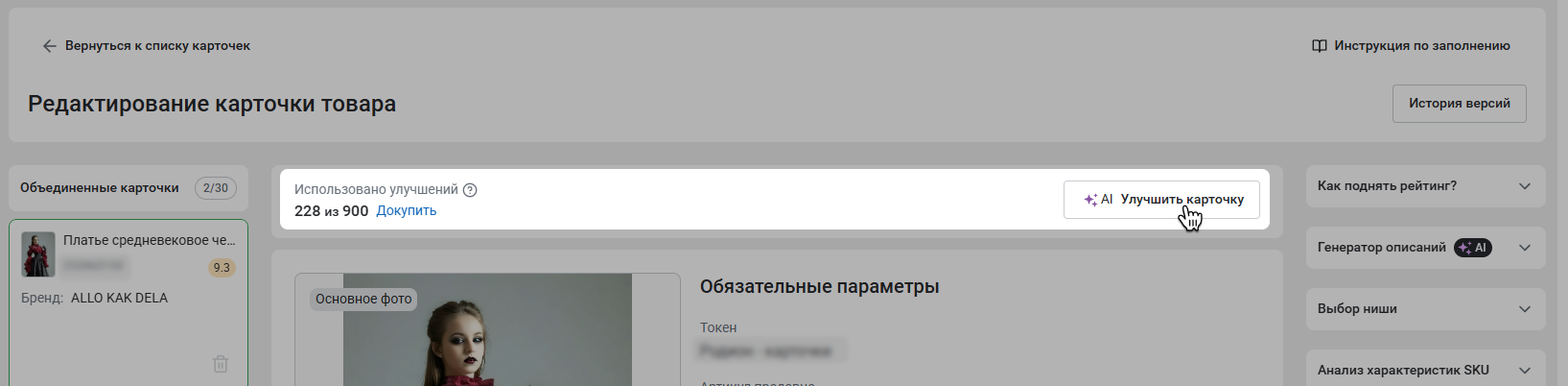
¶ Фото и видео
Вы можете добавлять, удалять и менять порядок фотографий и видео в карточке.
Чтобы добавить фото или видео, нажмите на иконку плюса и выберите нужные файлы на компьютере. В карточку можно загрузить до 30 фото и 1 видео.
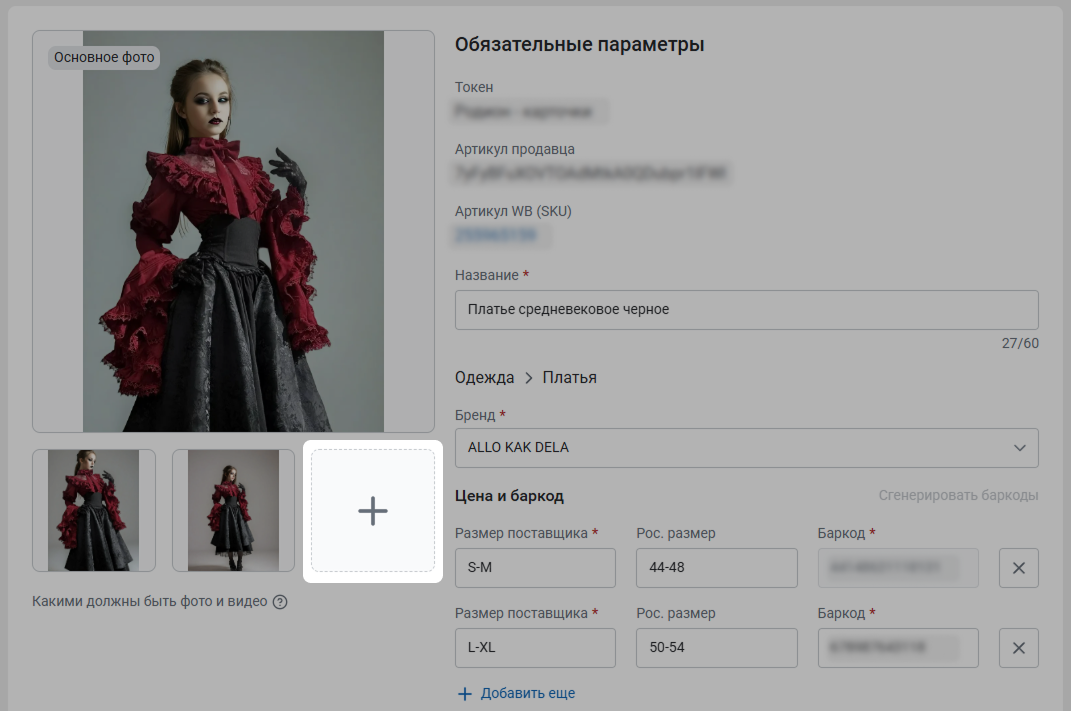
Если вы хотите поменять основное фото товара, зажмите одно из изображений мышью и перетащите его наверх. Таким же образом вы можете менять местами остальные файлы – перетаскивайте их мышью и расставляйте в нужном порядке.
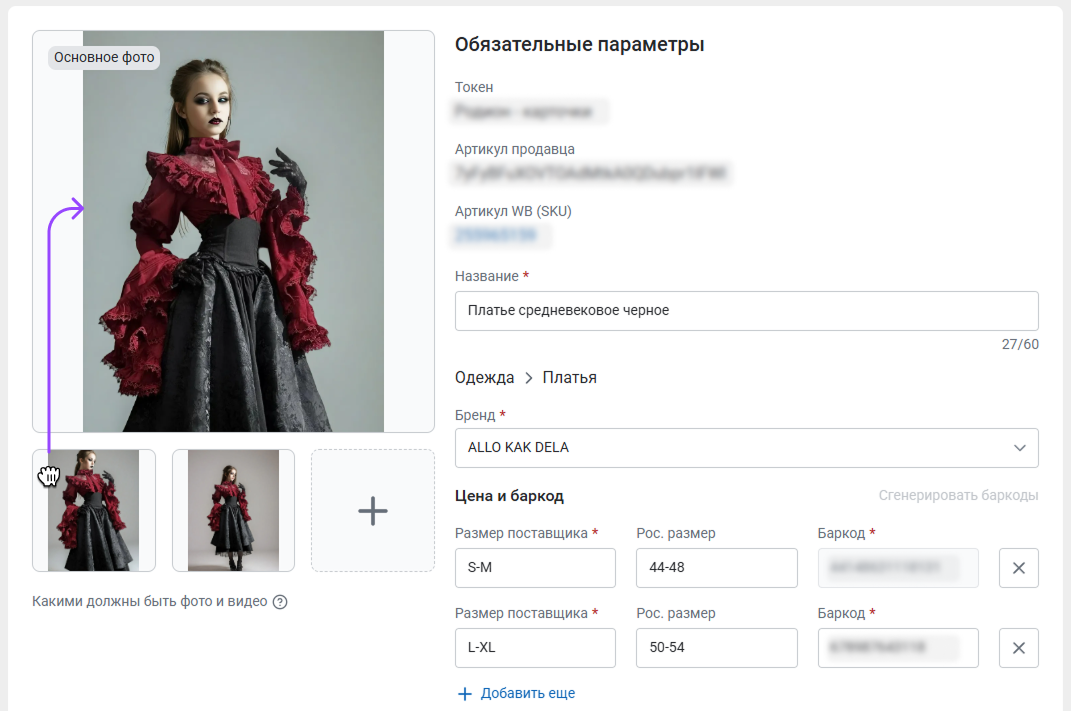
Чтобы удалить ненужный файл, нажмите на иконку корзины.
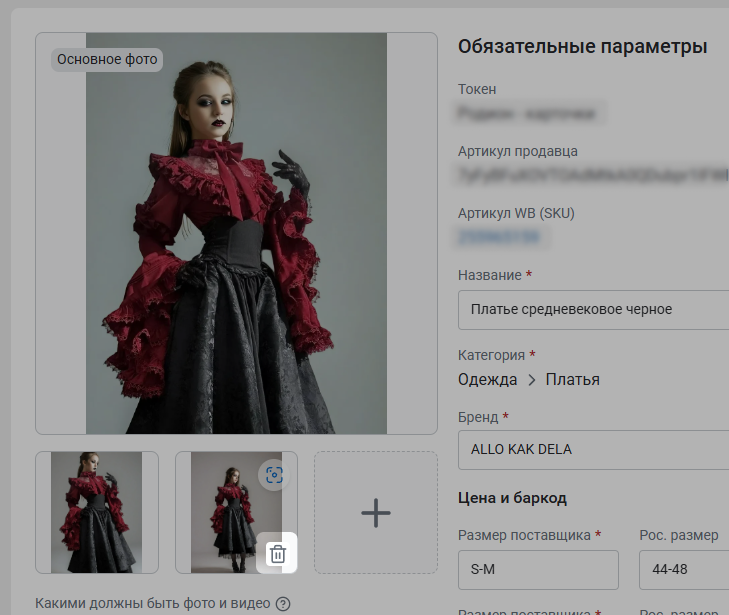
Требования к загружаемым медиафайлам вы можете посмотреть в подсказке.
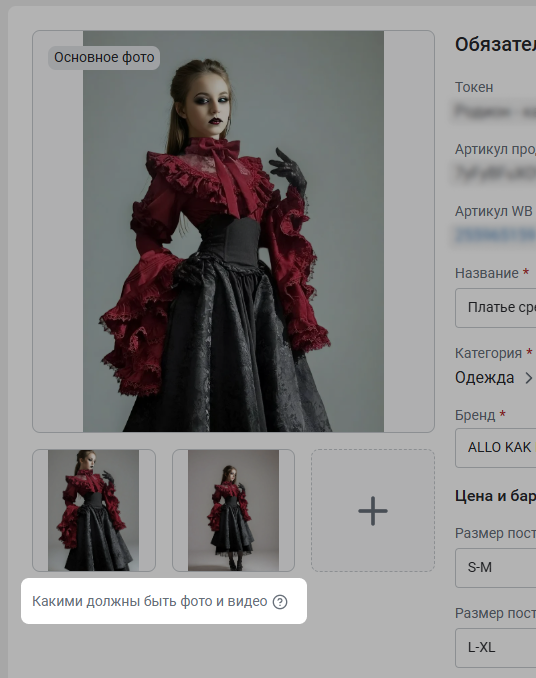
¶ Обязательные параметры
¶ Название
В этом поле нужно лаконично ответить на вопрос: «Что изображено на карточке товара?». Оптимальная длина названия – 40–60 символов. Пол, цвет и сезон писать в названии не нужно – для этого есть отдельные поля.
¶ Товарная категория (Предмет)
Когда вы создаете карточку в Кабинете селлера, вы выбираете Предмет, к которому относится товар. В Моих карточках менять Предмет нельзя из-за ограничений API.
Важно! Поменять Предмет можно на Wildberries, только если совпадают родительские категории. Поэтому к выбору Предмета стоит подходить внимательно
Например, у вашего товара была категория Обувь/Кроссовки. Вы можете поменять ее на Обувь/Кеды, потому что родительская категория та же – Обувь.
Но поменять категорию с Одежда/Толстовки на Спортивная одежда/Толстовки вы не сможете, потому что это разные родительские категории
Если сомневаетесь и не знаете, какой Предмет выбрать, можете зайти в инструмент Выбор ниши. В нем вы сможете посмотреть карточки других продавцов, нажимая на название Предмета.
¶ Бренд
Бренд можно создать в разделе Мои бренды на Wildberries или при первом создании карточки. Чтобы попасть в этот раздел, нужно в Кабинете селлера найти вкладку Товары и цены и выбрать Мои бренды.
Затем нужно нажать Создать бренд. Можно будет указать название бренда, Предмет и загрузить логотип.
Указывать Предмет при создании бренда обязательно – иначе не получится указать этот бренд у товара
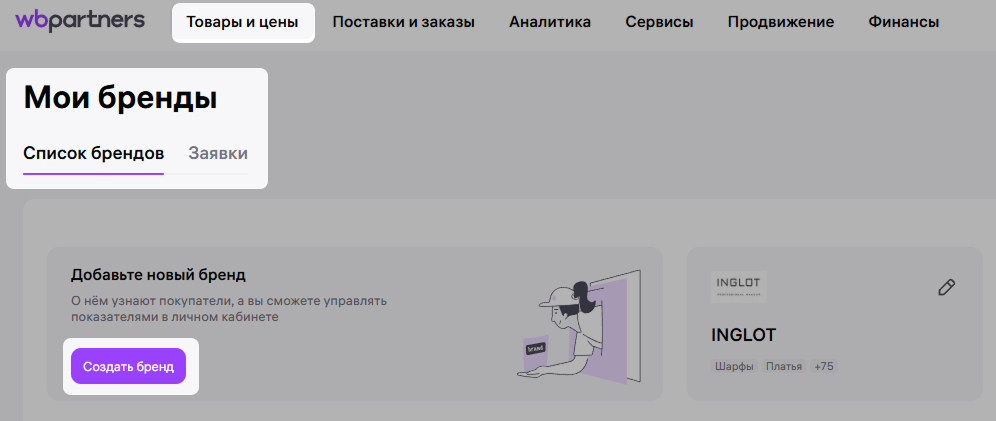
В Моих карточках можно изменить бренд товара. Для этого нужно нажать на строку в поле Бренд и выбрать название в списке. Вы можете начать вводить название в строке Поиск, чтобы быстрее его найти.
Если не получается найти бренд, нужно вернуться в Кабинет селлера и проверить – указан ли у него нужный Предмет
Для одной карточки можно указать только один бренд. Если бренда нет, нужно указать «Нет бренда».
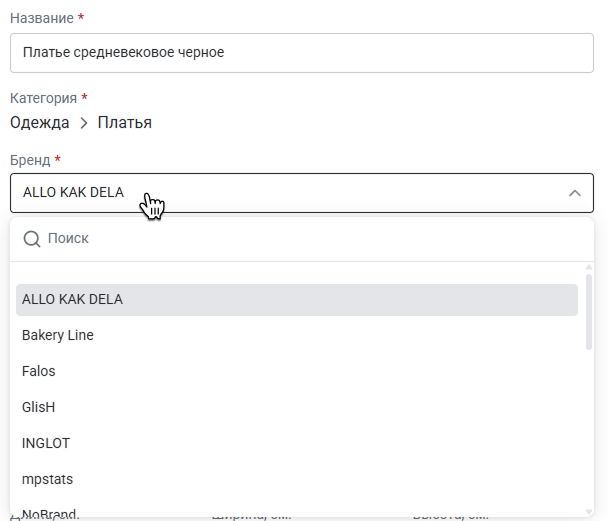
¶ Цена и баркод
Здесь вы можете указать размер поставщика и российский размер для размерного товара.
Цену и баркод исходного товара здесь изменить нельзя. Но если вы добавляете другие размеры этого товара, для них нужно будет указать цену и сгенерировать баркоды
Чтобы добавить другие размеры товара в карточку, нажмите Добавить еще.
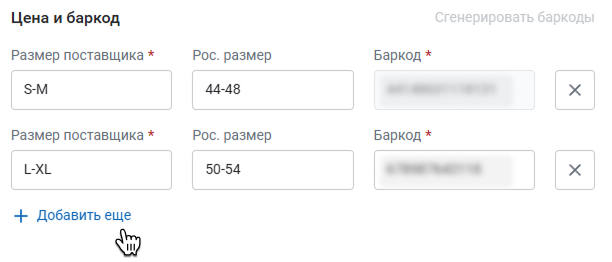
Укажите новый размер и цену для него. Нажмите Сгенерировать баркоды, чтобы автоматически присвоить баркод. Если хотите удалить размер, нажмите на иконку крестика.
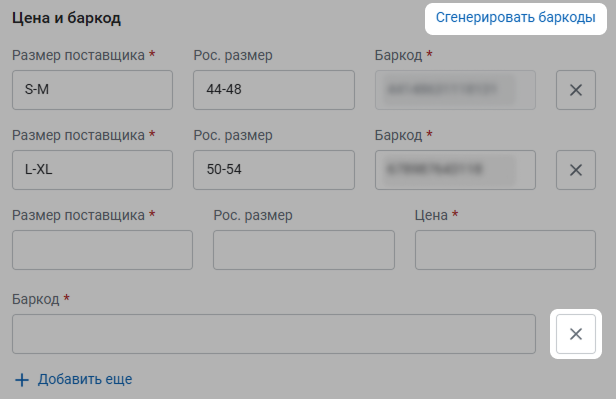
¶ Габариты упаковки
Здесь нужно указать длину, ширину и высоту упаковки товара в сантиметрах, вес товара с упаковкой в килограммах.
Обратите внимание, что вес товара нужно вводить через точку. Например, так: 0.5. Запятые Wildberries не пропускает
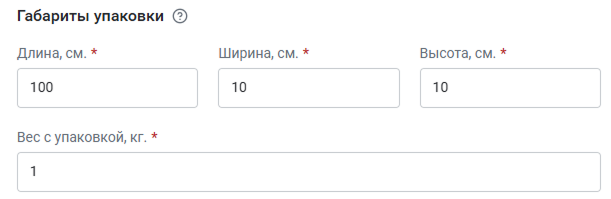
Если вы не заполните габариты упаковки или заполните их неправильно, может возрасти стоимость логистики. В отдельных случаях Wildberries накладывает существенный штраф на продавца
¶ Характеристики и описание
Здесь вы можете заполнить описание и поля с характеристиками товара. Чтобы открыть их, нажмите Показать все.
Характеристики и длина описания зависят от выбранного предмета. Максимальное количество символов в описании варьируется от 1 000 до 5 000
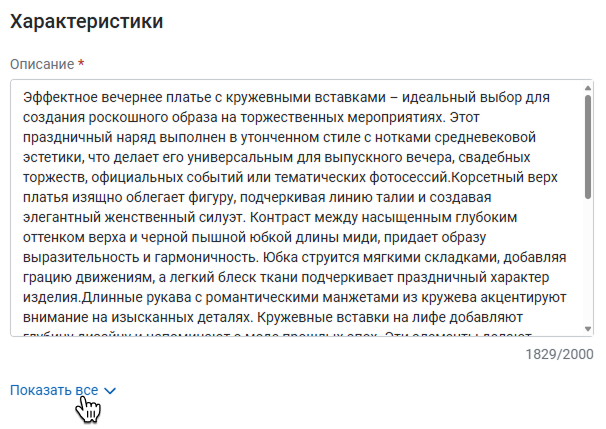
¶ Описание
Заполнять описание необязательно, но это важное поле – благодаря ему покупатели лучше понимают, что представляет собой товар. А еще качественное описание улучшает ранжирование карточки. Описание должно быть лаконичным, правдивым и емким – и должно соответствовать товару.
В описании запрещено указывать любые домены: .ru, .net, .com, .io. Артикулы – своих товаров или любых других – тоже писать нельзя
Часть информации о свойствах или особенностях товара можно указать не только в описании, но и в других полях карточки.
¶ Характеристики
Поля с характеристиками товара зависят от выбранного Предмета. Вот рекомендации к некоторым из них:
- Комплектация. Здесь нужно указать, какие именно вещи и в каком количестве получит покупатель при заказе товара. В этом поле может быть не больше 12 значений
- ИКПУ. Это поле заполняют только продавцы из Узбекистана
- Пол. Можно указать только один из возможных вариантов: Женский, Мужской, Детский, Мальчики, Девочки. Если ваш товар унисекс – к сожалению, эту характеристику нельзя указать из-за ограничений маркетплейса
- Ставка НДС. Нужно заполнить продавцам, которые работают по общей системе налогообложения, если ставка НДС на этот товар меньше 20%
- Код упаковки. Это поле заполняют только продавцы из Узбекистана
- ТН ВЭД – код товарной номенклатуры для таможенных операций. От того, к какому коду ТН ВЭД относится товар, зависят ставки импортной и экспортной пошлины
- Срок годности. Здесь нужно указать общий срок годности товара в месяцах или годах. Неправильное значение может негативно повлиять на рейтинг в карточке
В карточке нужно заполнить как минимум 3 характеристики
Чем больше параметров вы заполните, тем лучше, ведь они влияют на рейтинг и попадание карточки в категории. Если вы не заполните характеристики, карточке сложно будет попасть в выдачу для покупателей
¶ Документы
Товары, подлежащие обязательной сертификации или декларированию, могут получить знак отличия на Wildberries в виде галочки. Это выделяет товар среди других и повышает доверие покупателей.
Чтобы у товара появился такой знак, нужно указать данные сертификата или декларации соответствия, выданных в России или Казахстане.
Другие документы – свидетельство о государственной регистрации, отказное письмо на продукцию или добровольный сертификат – не подойдут. Их указывать не нужно
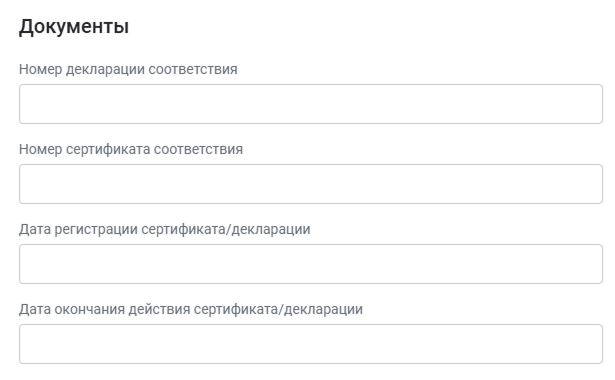
Основные рекомендации для этих полей:
- Номер сертификата или декларации нужно указывать именно так, как он написан в самом документе и реестре Росаккредитации
В номере сертификата есть буква С, например – ТС RU C — XX. YYYY. A
А в номере декларации есть буква Д, например – ТС N RU Д — XX. РА01. Z. 00000
- Даты действия документов должны совпадать с датами в реестре Росаккредитации. Если документ бессрочный, поле Дата окончания действия сертификата/декларации в редакторе Моих карточек заполнять не нужно. На Wildberries для бессрочных документов есть специальная галочка
¶ Объединенные карточки
В левой части экрана Редактирование карточки товара показываем Объединенные карточки. На одном API-токене можно создать любое количество склеек. При этом в одной склейке может быть не больше 30 карточек.
Обратите внимание, что объединять можно только карточки с одинаковым Предметом
Чтобы объединить текущую карточку с другими, нажмите Объединить.
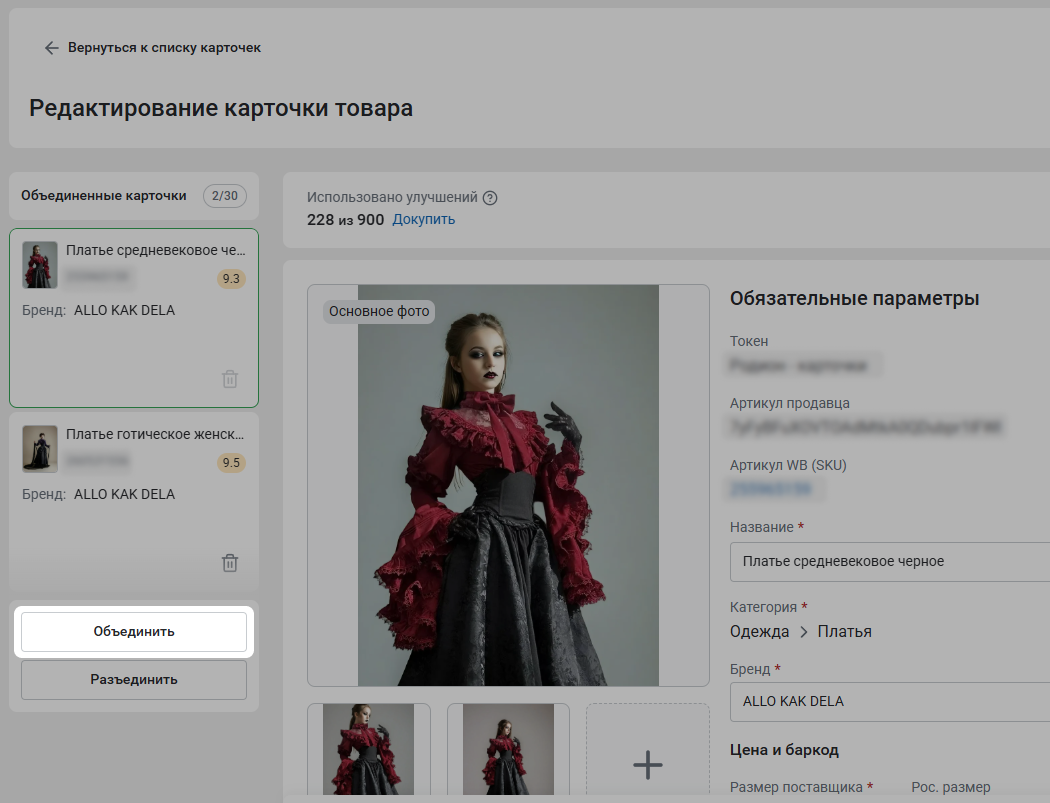
Во всплывающем окне вы увидите все свои товары из этой же категории. В таблице отображаем их фото, название, SKU и бренд.
Отметьте галочками нужные товары и нажмите Объединить. Они добавятся в карточку, которую вы редактируете, и будут показываться покупателям как варианты товара. Если хотите убрать все свои отметки, нажмите Снять выделение.
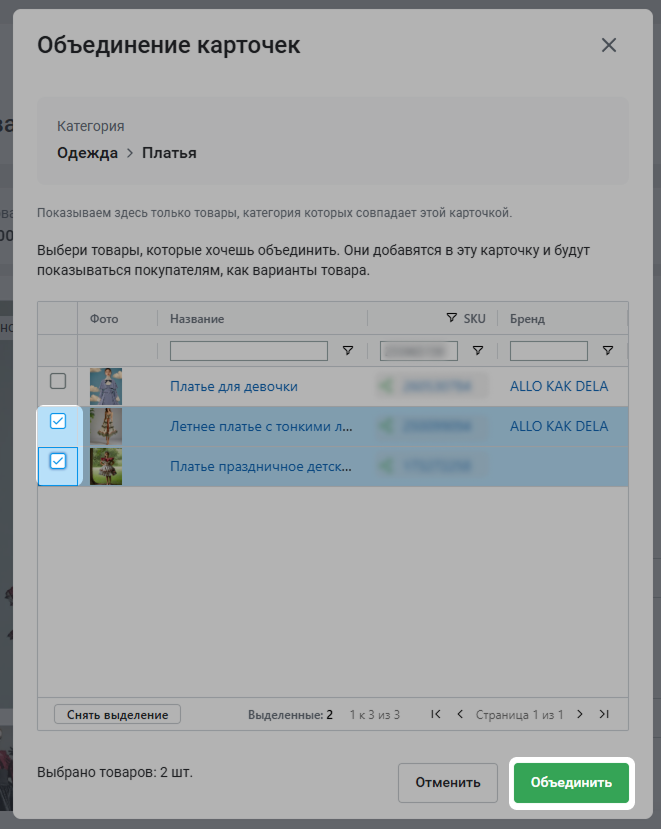
Выбранные карточки появятся слева. Если вы нажмете на любую карточку в этом списке, то перейдете на страницу ее редактирования.
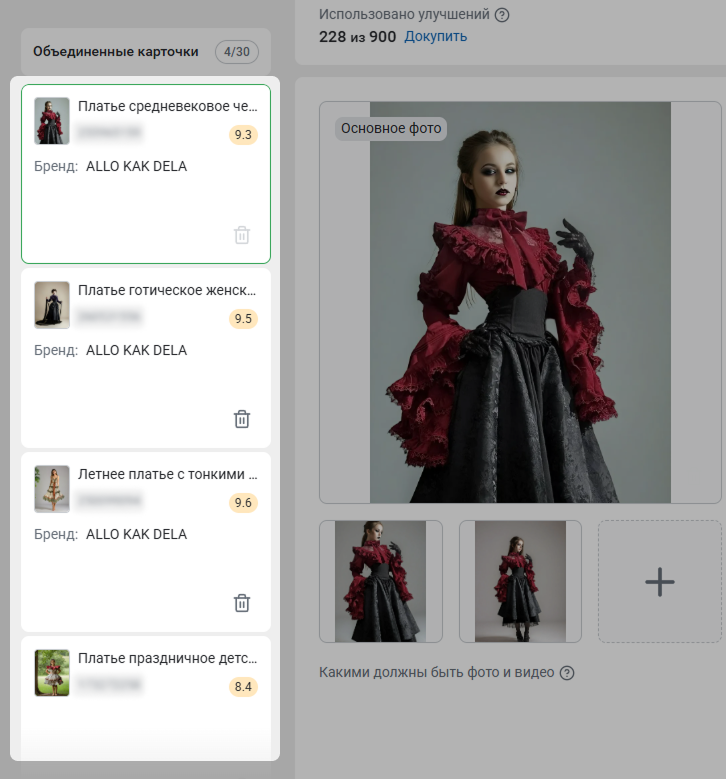
Если вы хотите объединить еще какие-то карточки, снова нажмите Объединить и повторите описанные выше действия.
Чтобы отменить объединение для одной из карточек, нажмите на иконку корзины.
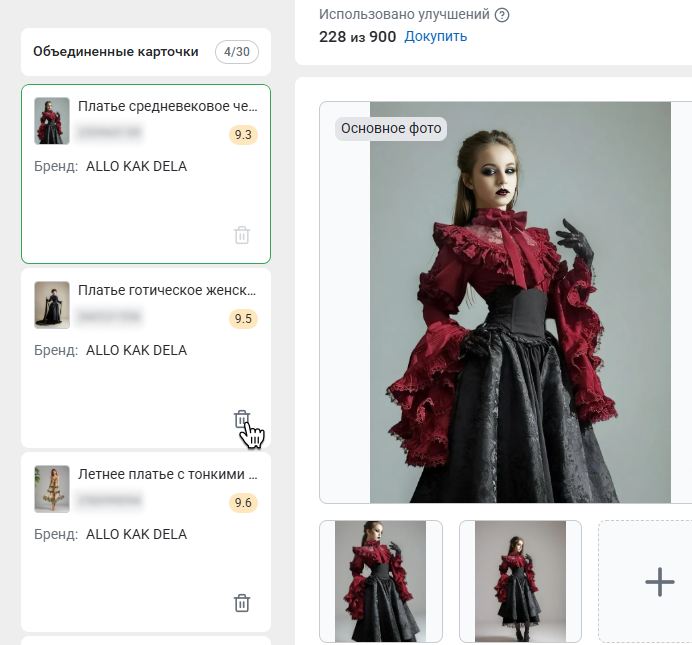
Если вам нужно убрать объединение для нескольких карточек сразу, нажмите Разъединить.
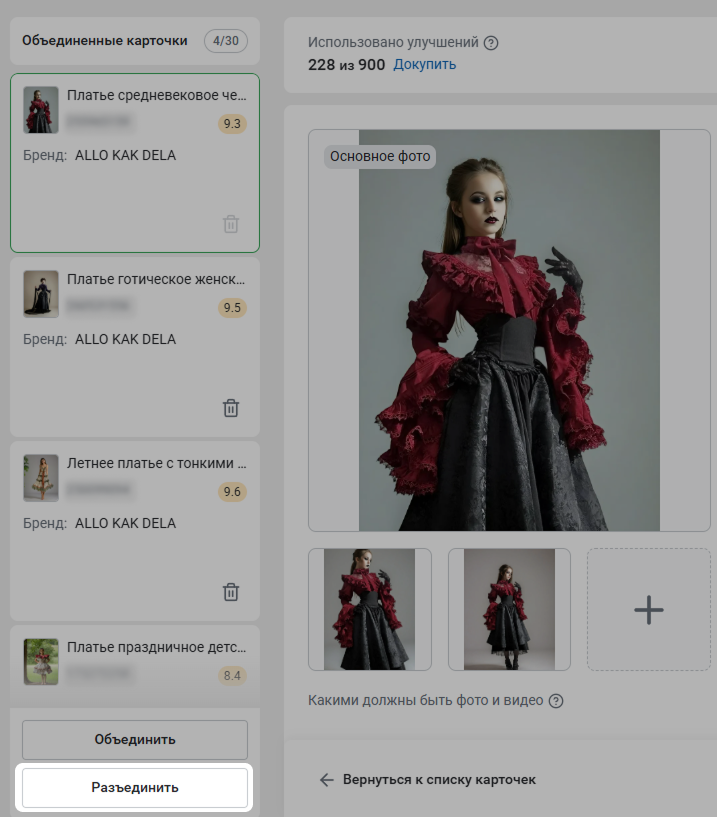
Отметьте галочками нужные карточки и нажмите Разъединить. Они перестанут отображаться в Объединенных карточках.
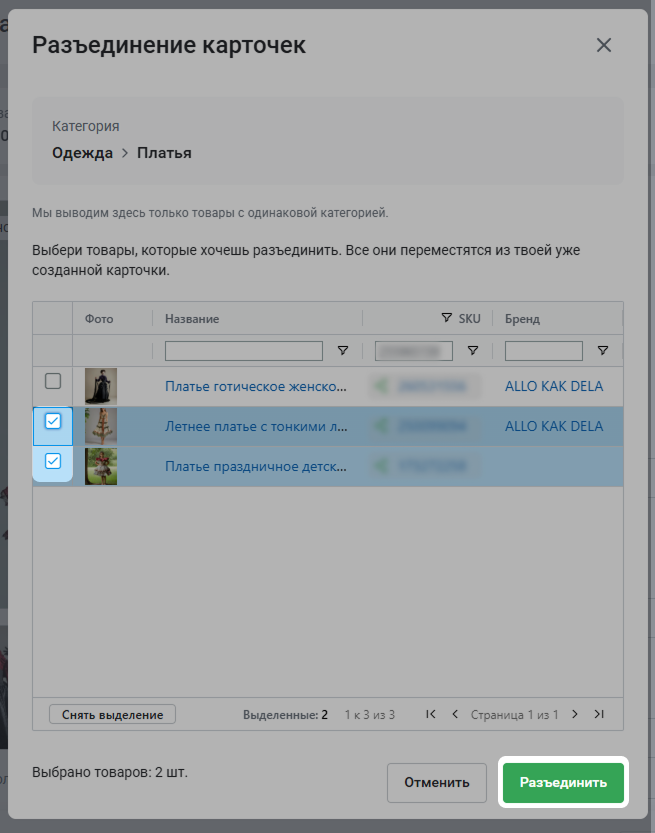
¶ История версий
Инструмент может хранить до 10 версий и черновиков вашей карточки. Он фиксирует изменения фотографий, видео и текста. При необходимости вы можете переключаться между версиями, а не вносить изменения заново вручную. Это удобно, если вы хотите протестировать разное оформление карточки или заранее подготовить ее к акциям, новому сезону продаж и т.д.
Нажмите История версий в правом верхнем углу карточки. Вы увидите последние версии с указанием даты, времени и количества изменений по сравнению с текущей версией. Нажмите на одну из версий.
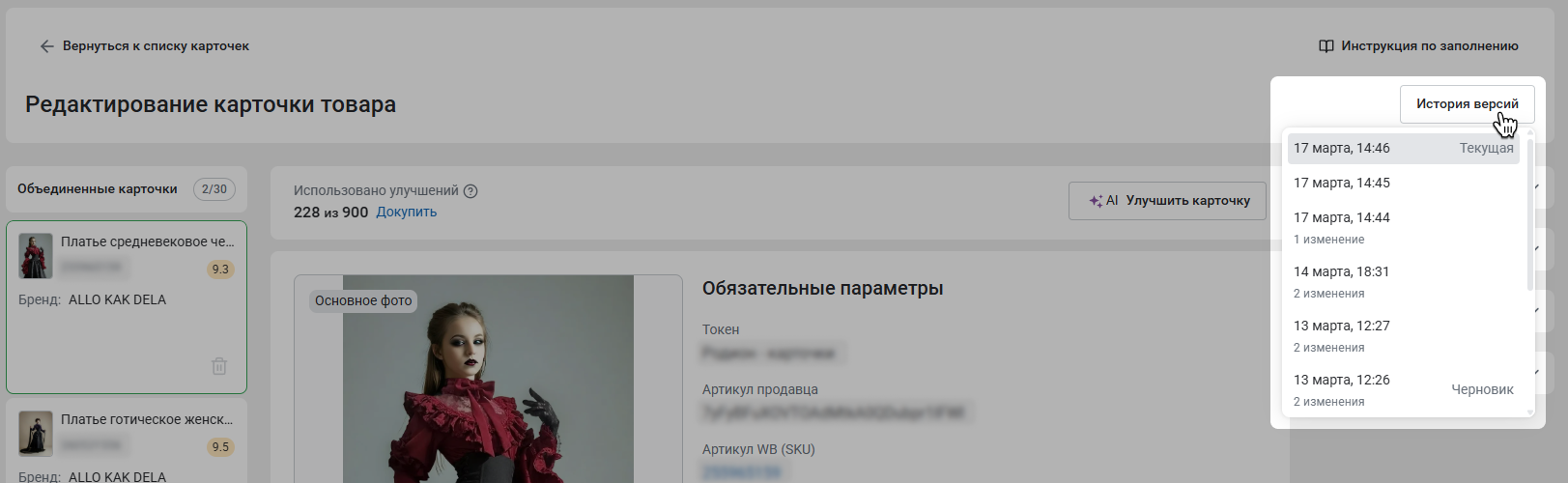
Во всплывающем окне мы покажем выбранную и текущую версии карточки в сравнении. В левом верхнем углу будет указано, какой именно пользователь внес изменения. Чтобы сделать выбранную версию актуальной, нажмите Вернуть предыдущую версию.
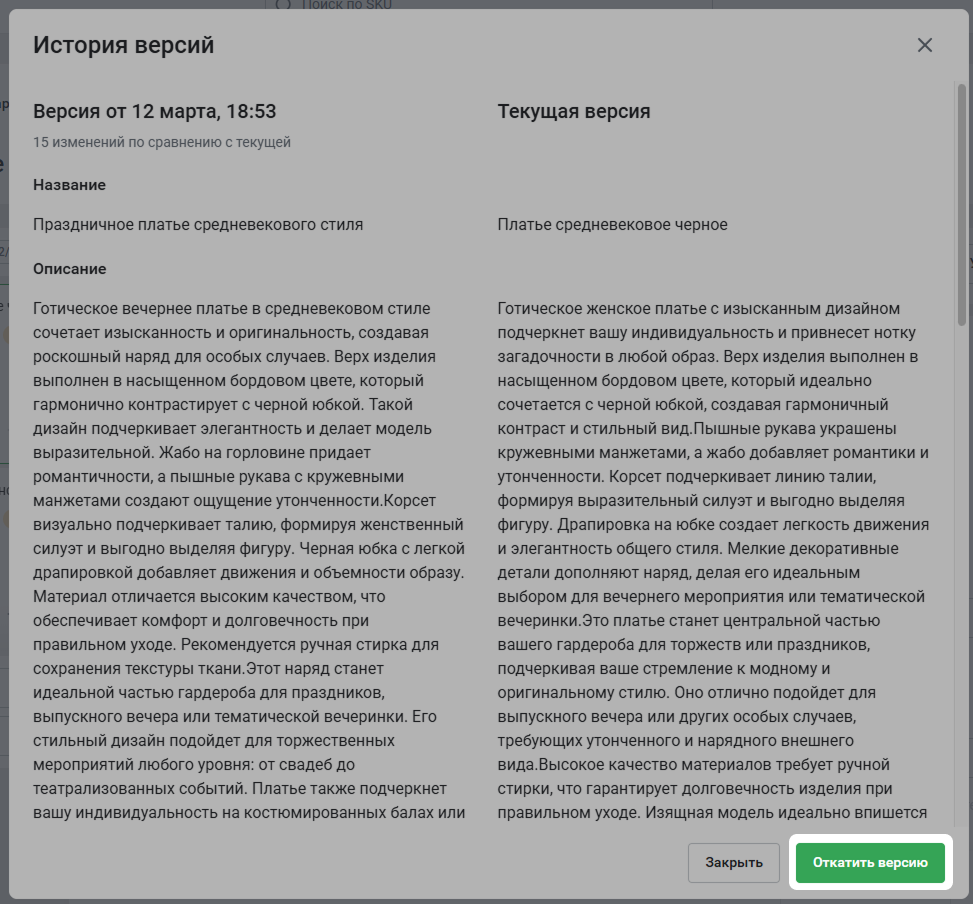
¶ Как сохранить изменения в карточках
Когда все будет готово, нажмите в нижней части экрана Загрузить на WB. Внесенные изменения сохранятся в MPSTATS и отобразятся в карточках на Wildberries. Если хотите вернуться на страницу с карточками без сохранения, нажмите Вернуться к списку карточек.
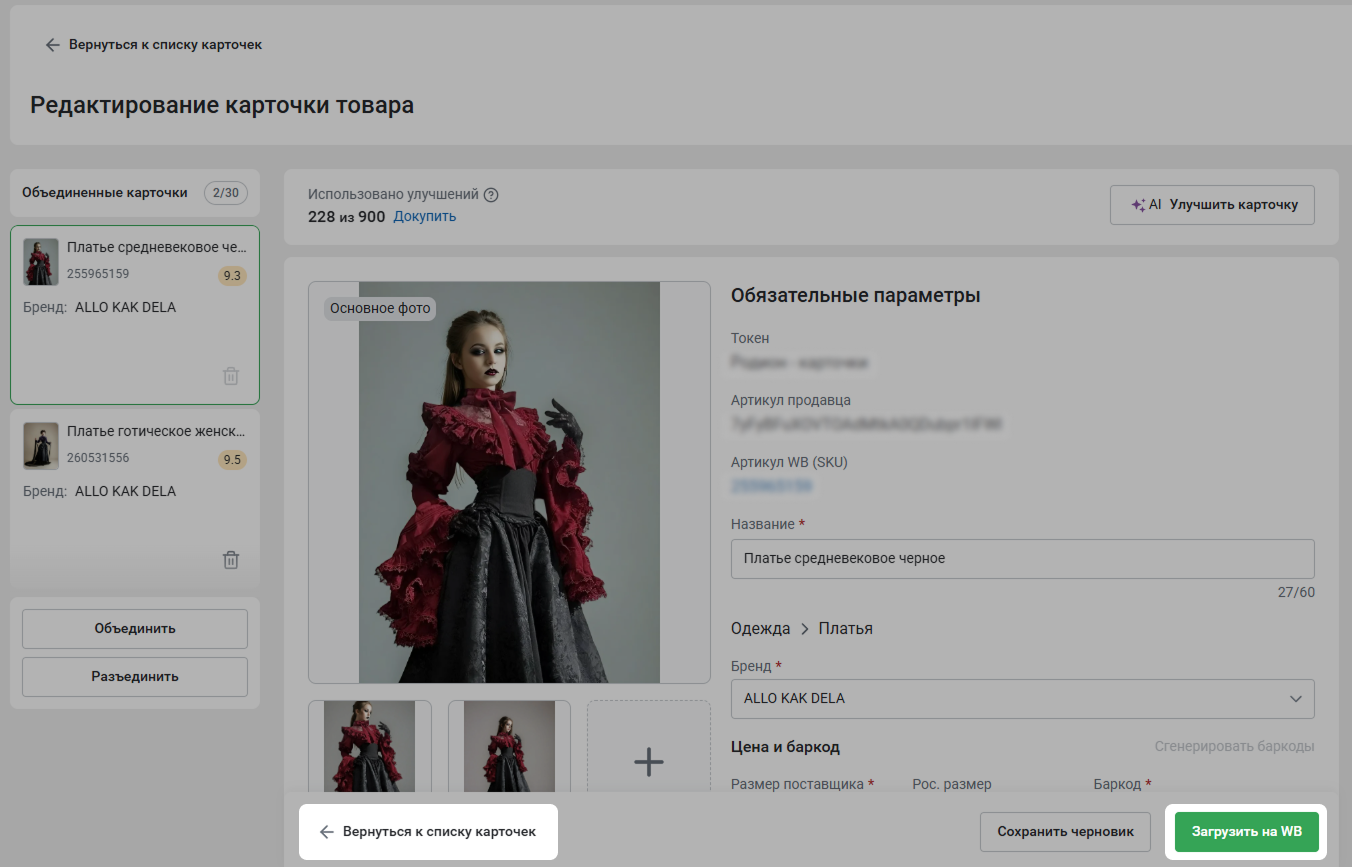
На то, чтобы изменения отобразились в карточках на Wildberries, может потребоваться 5–10 минут. В общем списке карточек вы увидите статус Загружается – это значит, что данные по карточке передаются на Wildberries. Редактировать ее в это время нельзя.
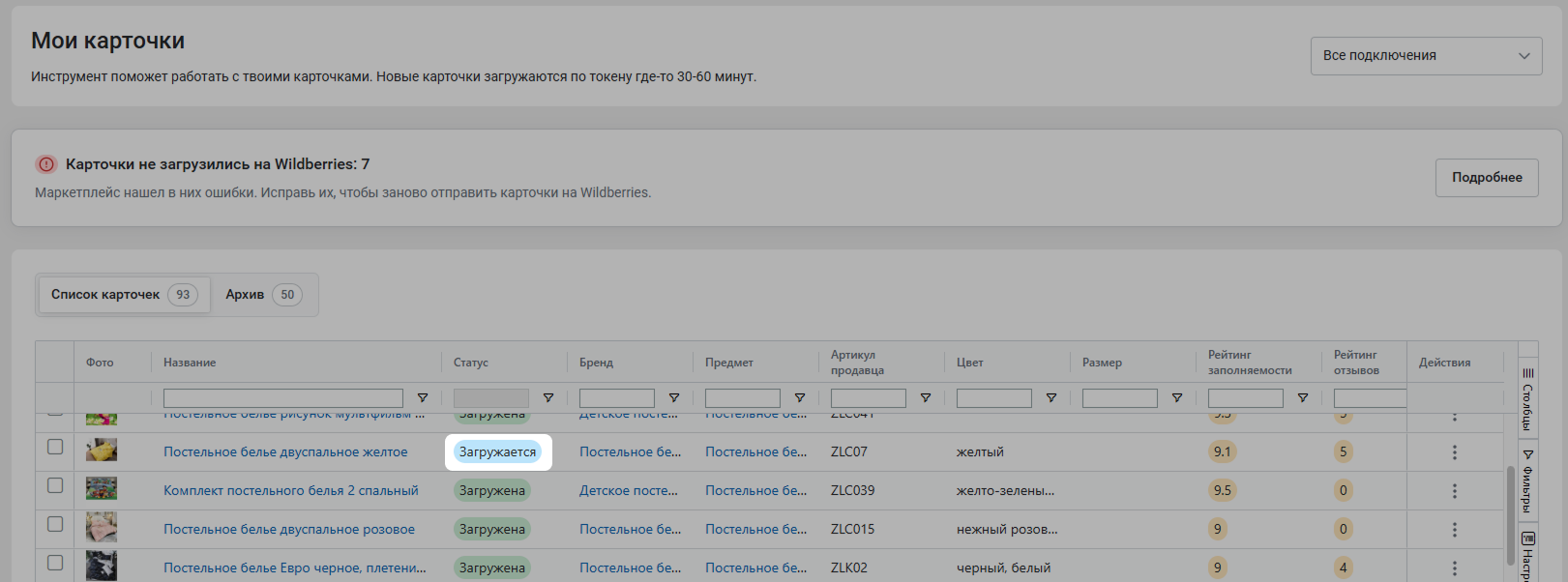
Если вы пока не хотите загружать изменения на Wildberries, нажмите Сохранить черновик. Тогда эта версия карточки сохранится в истории, и к ней можно будет вернуться.
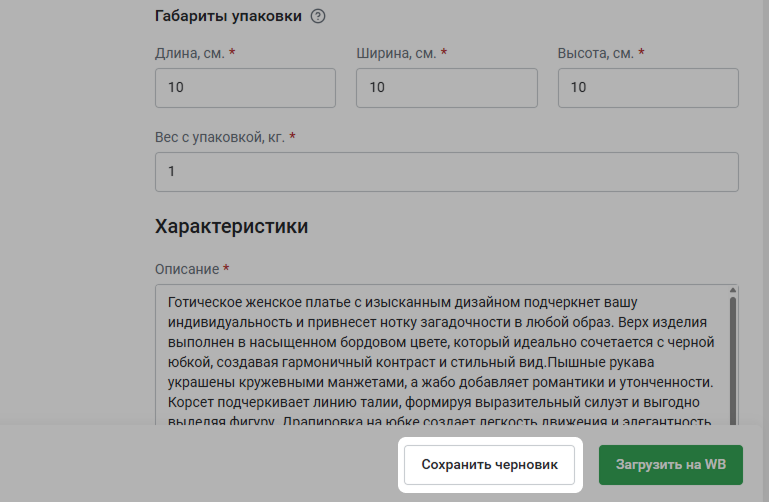
Когда вы просматриваете версии и сохраняете черновики, это не затрагивает карточки на Wildberries. История изменений сохраняется только внутри инструмента Мои карточки. Чтобы версия карточки появилась на маркетплейсе, нужно загрузить все изменения на WB
¶ Если карточки не загрузились
Если загрузить карточки на Wildberries не получилось, на главной странице инструмента появится оповещение. В нем вы увидите, сколько карточек не загрузилось. Нажмите Подробнее, чтобы узнать причину.
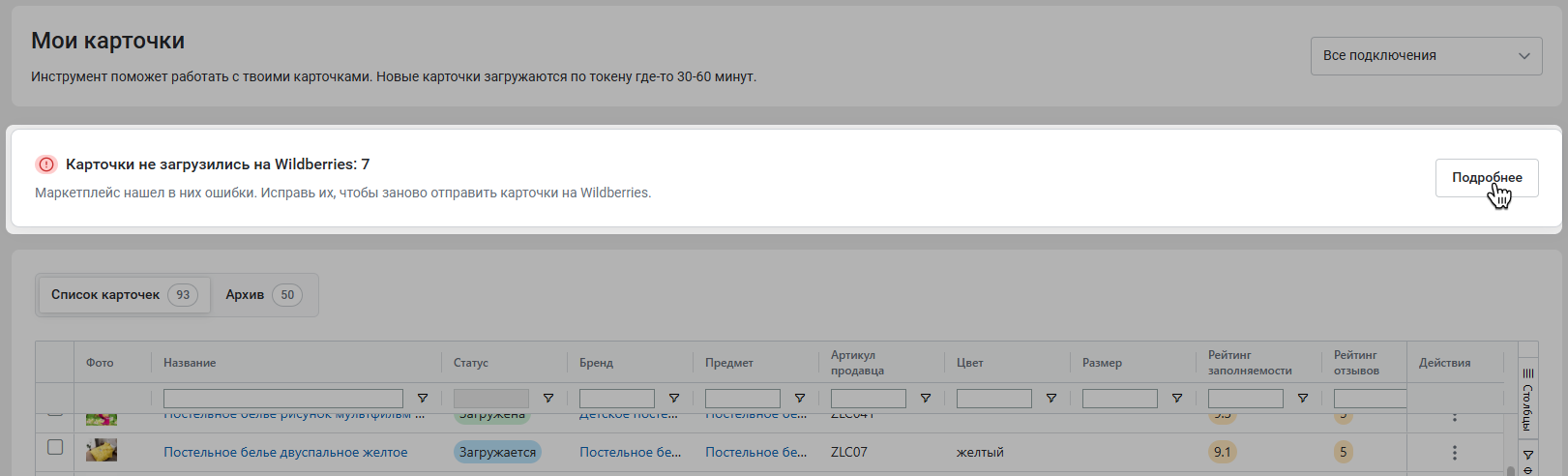
Во всплывающем окне покажем, из-за чего маркетплейс не принял карточки. Нажмите Исправить – вы перейдете на страницу редактирования карточки и сможете устранить ошибку.
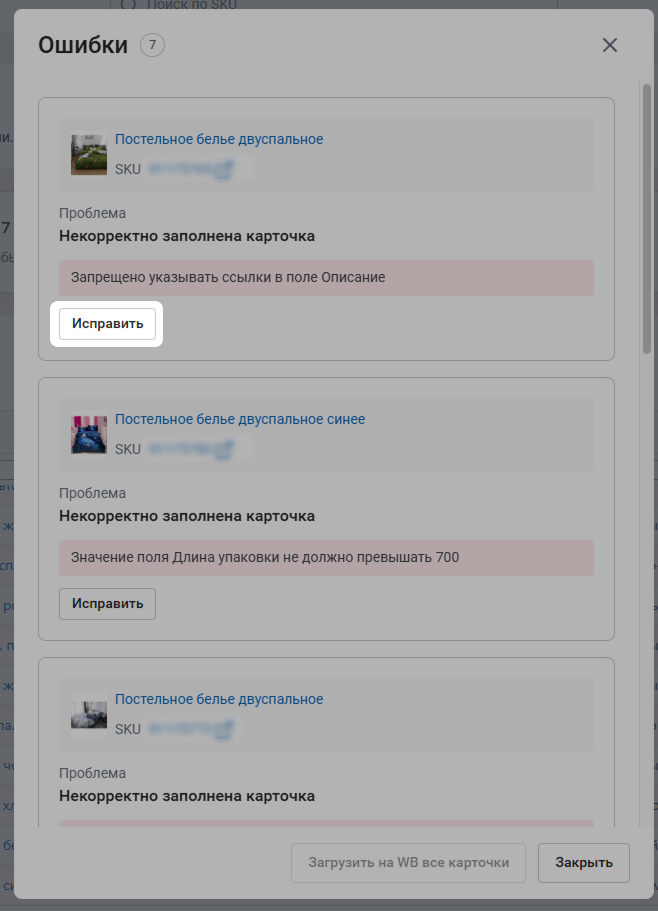
Иногда карточки не загружаются из-за сбоев, а не ошибок заполнения. В этом случае нажмите Загрузить на WB все карточки – отправим карточки на маркетплейс еще раз.